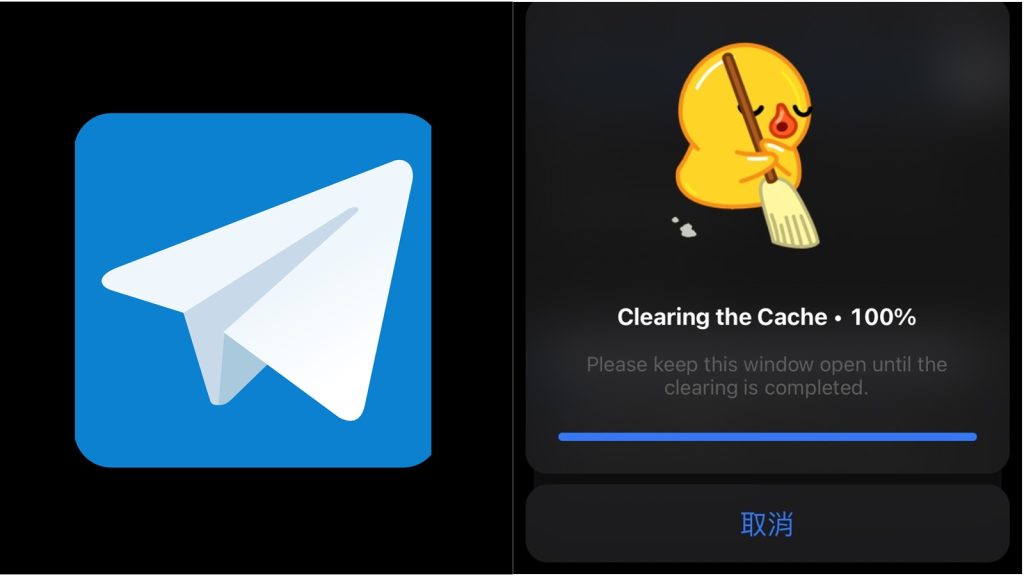电报怎么清除缓存?
在Telegram中清除缓存,可前往设置 > 数据和存储 > 存储使用情况,然后点击清除缓存选项。你可以选择清除特定类型的数据,如照片、视频或语音消息。这有助于释放设备存储空间,同时不会删除聊天记录。如果使用的是网页版或桌面版,可在设置 > 高级 > 处理存储中找到相应选项。
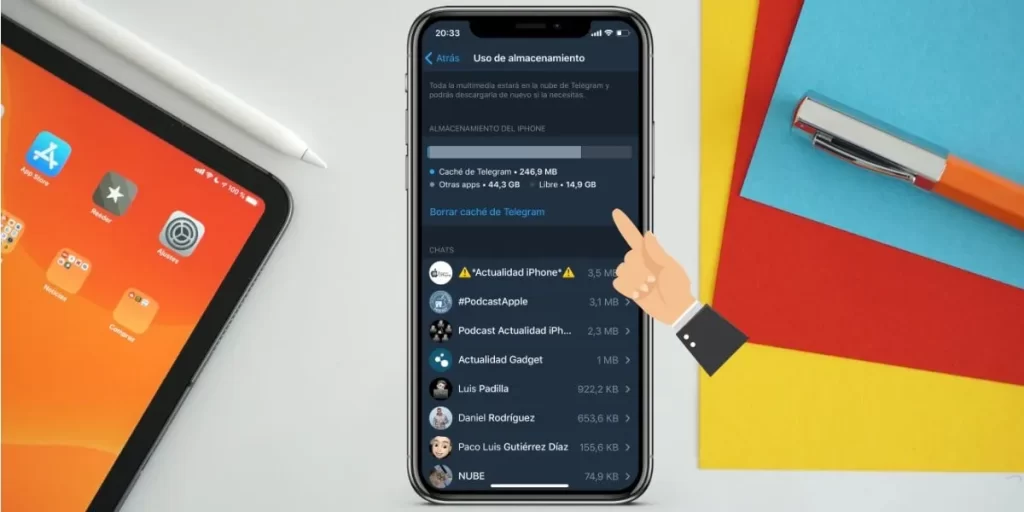
Telegram清除缓存指南
清除缓存的作用和好处
- 释放设备存储空间: Telegram在使用过程中会缓存大量的图片、视频、语音和文件,这些数据可能占用大量存储空间。定期清除缓存可以释放存储空间,让设备运行更加流畅。
- 提升应用运行速度: 过多的缓存文件可能导致Telegram运行变慢,甚至出现卡顿现象。清除缓存可以减少应用加载时间,提高整体性能,确保聊天和文件加载更加顺畅。
- 避免旧文件占用存储: 当群组或频道中分享大量媒体文件时,旧文件可能会一直存储在设备中,即使它们已不再需要。定期清除缓存可以自动移除这些不必要的文件,防止存储空间被长期占用。
什么时候需要清除缓存
- 存储空间不足时: 如果你的手机或电脑存储空间快要用完,可以检查Telegram的存储占用情况,并清除缓存来腾出空间。特别是当设备提示存储空间不足时,清理缓存是一种简单而有效的优化方法。
- 应用运行缓慢时: 如果发现Telegram加载速度变慢,聊天图片和视频打开变得缓慢,或者应用响应迟缓,可能是因为缓存文件过多,影响了软件性能。清除缓存可以帮助应用恢复流畅运行。
- 群组或频道频繁分享大文件时: 许多Telegram群组和频道会定期分享大量的视频、图片或文档,这些文件会自动缓存到设备上。如果经常加入资源群或下载大文件,建议定期清理缓存,以免存储被占满。
Telegram手机版清除缓存方法
Android设备清除缓存步骤
- 进入存储设置: 打开Telegram应用,点击左上角的菜单图标,进入“设置”。然后选择“数据和存储” > “存储使用情况”,在这里可以查看缓存占用情况。
- 选择要清除的内容: 在“存储使用情况”页面,你可以看到不同类型的缓存文件,如图片、视频、语音消息和文件。点击“清除缓存”,然后勾选需要删除的缓存类型。
- 确认清除缓存: 选择要删除的缓存后,点击“清除缓存”按钮,Telegram会立即删除这些文件,从而释放存储空间。这不会影响你的聊天记录,只会删除已经下载到设备上的媒体文件。
iOS设备清除缓存步骤
- 进入Telegram存储管理界面: 在iPhone或iPad上,打开Telegram应用,点击底部的“设置”选项,然后选择“数据和存储”。在“存储使用情况”选项中,可以查看Telegram缓存占用情况。
- 清理不必要的缓存文件: 点击“存储使用情况”后,会看到各类缓存数据的大小,包括照片、视频、GIF和其他文件。选择“清除缓存”并勾选需要删除的类别,如过期的媒体文件或不常用的聊天内容。
- 优化存储空间: iOS用户还可以设置自动清除缓存的时间,例如让Telegram自动删除一周前或一个月前的媒体文件。这可以帮助设备保持较好的存储状态,避免缓存文件长期堆积占用空间。
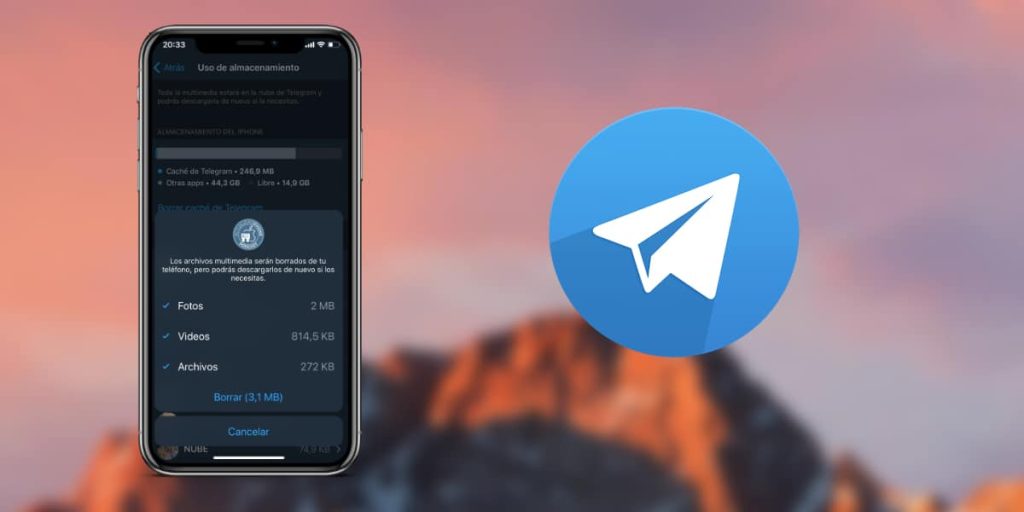
Telegram电脑版清除缓存方法
Windows系统清除缓存设置
- 进入存储管理选项: 打开Telegram桌面版,点击左上角的三条横线图标,进入“设置”菜单。然后选择“高级”选项,在这里可以找到存储管理的相关设置。
- 清除缓存数据: 在“高级”设置中,点击“管理存储”选项,系统会显示Telegram在本地存储的文件大小,包括图片、视频、GIF和其他缓存数据。点击“清除缓存”按钮,即可释放存储空间。
- 手动删除缓存文件夹: 除了在应用内清理缓存,还可以手动删除存储在本地的缓存文件。按 Win + R 键,输入
%appdata%\Telegram Desktop并按回车,然后找到“tdata”文件夹,删除其中的缓存文件即可释放更多存储空间。
macOS系统清除缓存步骤
- 打开存储管理设置: 在Mac电脑上运行Telegram,点击左上角的“Telegram”菜单,选择“设置” > “高级” > “管理存储”,在这里可以查看Telegram缓存占用情况。
- 清理本地缓存文件: 在“管理存储”界面中,你可以选择删除不同类型的缓存数据,如图片、视频、音频文件等。点击“清除缓存”按钮后,系统会立即释放被占用的空间。
- 手动删除缓存数据: 如果希望手动清除Telegram的缓存,可以打开 Finder,按 Command + Shift + G 组合键,输入
~/Library/Application Support/Telegram Desktop/,然后找到“tdata”文件夹,删除其中的缓存文件即可释放更多存储空间。
Telegram网页版清除缓存教程
浏览器缓存清除方式
- 使用浏览器设置清理缓存: Telegram网页版依赖浏览器缓存数据来加快加载速度。如果你想清除缓存,可以打开浏览器的“设置”或“历史记录”菜单,找到“清除浏览数据”选项,并选择清除缓存和Cookies。
- 使用快捷键快速清理: 在Windows系统上,可以按 Ctrl + Shift + Delete 打开清除缓存窗口,在macOS上可以按 Command + Shift + Delete。选择“缓存的图片和文件”,然后点击“清除数据”即可。
- 定期清理提高运行效率: 如果发现Telegram网页版加载变慢或出现显示问题,可能是缓存数据过多导致的。建议定期清除浏览器缓存,以确保Telegram网页版运行流畅,并避免存储过多的临时文件。
网页版存储管理技巧
- 使用无痕模式访问Telegram Web: 如果你不想Telegram网页版缓存数据,可以使用浏览器的“无痕模式”或“隐私模式”打开Telegram Web。这种模式不会存储浏览历史和缓存文件,每次关闭浏览器后,所有数据都会自动清除。
- 调整存储设置减少缓存占用: 一些浏览器允许用户限制缓存数据的存储空间,例如在Chrome浏览器中,可以进入 设置 > 隐私和安全 > 网站设置 > 存储,调整缓存占用大小,以减少Telegram Web的存储占用。
- 手动清理Telegram Web的数据: 你可以在浏览器的 网站数据管理 选项中找到Telegram Web,并手动清除特定网站的数据。在Chrome中,进入 设置 > 隐私和安全 > 网站设置 > 查看所有站点数据,找到Telegram并清除相关缓存。
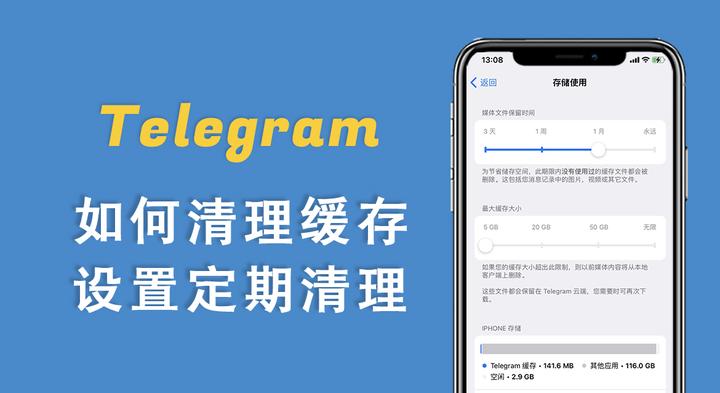
如何自动管理Telegram缓存
设置自动清理缓存的方法
- 开启自动删除旧文件: 在Telegram的“数据和存储”设置中,找到“存储使用情况”选项。在这里,你可以启用自动清理功能,让Telegram在设定的时间范围内自动删除旧文件,例如一周、一个月或三个月之前的文件。
- 调整媒体自动删除时间: Telegram允许用户针对不同类型的媒体文件设置自动删除时间,例如图片、视频、GIF和语音消息。你可以选择定期清除这些内容,以防止占用过多存储空间。
- 清理未访问的聊天数据: 在存储管理页面,你可以设置Telegram自动删除未访问的聊天中的媒体文件。这意味着,超过设定时间未打开的对话,相关的媒体文件会自动从设备存储中清除,但不会影响云端存储。
调整存储占用的选项
- 限制缓存文件的大小: 在存储使用管理页面,你可以手动调整Telegram缓存的最大占用空间。例如,可以将缓存限制为1GB、2GB或5GB,以防止存储空间被大量临时文件占满。
- 关闭不必要的自动下载功能: 在“数据和存储”设置中,Telegram提供了自动下载控制选项。你可以选择在Wi-Fi、移动数据或漫游网络环境下是否允许自动下载图片、视频和其他文件,减少不必要的存储占用。
- 定期检查存储占用情况: 通过Telegram存储管理工具,可以查看不同群组、频道和聊天占用了多少存储空间,并手动清理不再需要的内容。这样可以确保设备始终拥有足够的可用空间,不影响日常使用。
电报清除缓存后聊天记录会丢失吗?
清除缓存不会删除聊天记录,Telegram的消息存储在云端,即使删除缓存,所有对话仍然会保留。只有已下载到本地的图片、视频和文件会被清除,但可以随时重新下载。
电报可以设置自动清除缓存吗?
可以,用户可以在Telegram的“数据和存储”设置中找到“存储使用情况”选项,设置自动清除缓存的时间范围,例如一周、一个月或三个月,以防止缓存占用过多存储空间。
电报的缓存占用太大怎么办?
如果Telegram占用了大量存储空间,可以进入“设置 > 数据和存储 > 存储使用情况”,选择清除不必要的媒体文件,并限制未来的缓存大小。此外,关闭自动下载功能也能有效减少缓存累积。
其他新闻

wps官网有哪些功能?
WPS官网提供软件下载、激活码购买、产品功能介绍和更新信息。用户可以根据操作系统选择适合的WPS Office […]
2025 年 03 月 10 日
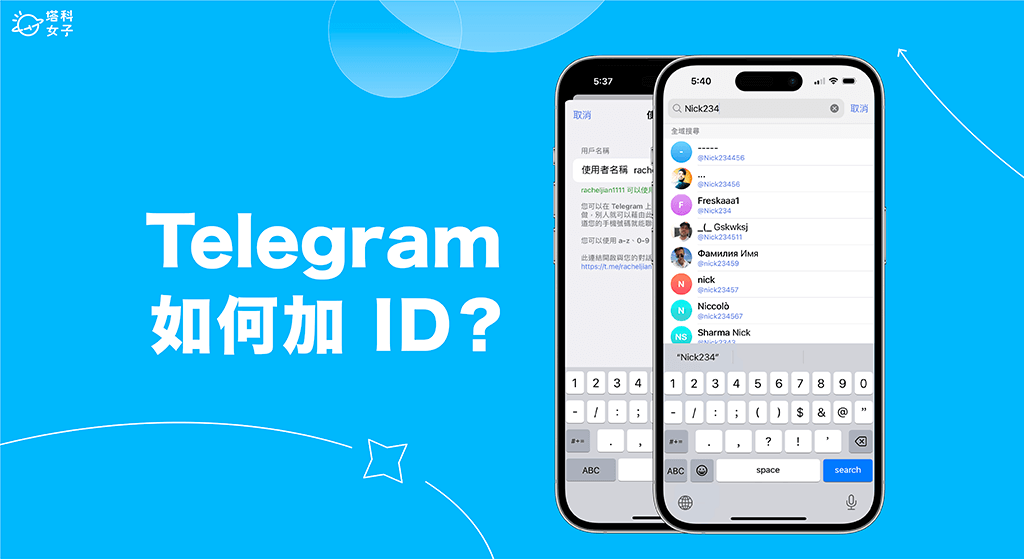
电报怎么搜ID?
在电报中搜索ID,首先打开电报应用,然后在主界面上方的搜索栏输入想要查找的用户名或ID。如果输入的ID存在且用 […]
2024 年 12 月 03 日

Telegram有什么功能?
Telegram是一款即时通讯应用,主要功能包括文本消息、语音通话、视频通话、文件分享(支持大文件),还有群组 […]
2025 年 05 月 06 日

Telegram能用谷歌邮箱注册吗?
Telegram的注册不需要使用电子邮件地址,仅通过手机号码进行。你需要输入手机号,Telegram会发送一个 […]
2024 年 12 月 01 日